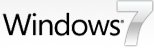Pessoal do DeskmodBr,vamos fazer vários Tuto como esses,nesse tutorial vamos ensinar passo a passo como deixar de Xp um Vista,o Tutorial é Bem Longo mais com muita paciência você pode fazer bem rápido
UPDATE: Se você quiser baixar todos os bitmaps, AVIs e outros arquivos mencionados neste tutorial, num único pacote, você pode baixá-lo usando este link.
PS: Por favor, criar um ponto de restauração usando o"Sistema deRestauração" antes de qualquer aplicação mencionados neste tutorial para que você possa restaurar o seu sistema de volta ao padrão, se você não gostar das alterações.
NOTA: Se você está enfrentando problemas ao salvar um arquivo após a edição de hacker de recursos, em seguida, certifique-se que o PAM com deficiência (Windows File Protection) serviço usando"PAM Patcher" ou "utilizaçãoReplacer" para substituir o arquivo. Ambos os utilitários podem ser encontrados no nosso" Download " seção.
Além disso, se você está recebendo o erro"Não é possível criar o arquivo...", isso significa que você editou e salvou o mesmo arquivo no passado e há um arquivo de backup que precisam ser excluídos antes de salvar o arquivo novamente. Vá para a pasta contendo o arquivo e você verá um arquivo parecido com"_ORIGINAL"em seu nome. Excluí-lo e tentar salvar o arquivo no resource hacker.
A coisa mais interessante no
Windows Vista é seu visual, novos ícones, cursores, tema, sons, tela de login, tela de inicialização, etc
Se você ainda estiver usando o Windows XP, mas quer aproveitar a nova aparência do Windows Vista, então este tutorial vai ajudá-lo definitivamente.
Depois de seguir este tutorial, você vai ter o mesmo aspecto de Windows Vista em seu Windows XP.Seguinte é uma lista de coisas que vão mudar depois de seguir este tutorial:
- Theme Windows ou Style Visual
- Boot Screen
- Login Screen ou Tela de Boas Vindas
- Sons
- Cursors
- Ícones
- Progresso caixa de diálogo
- Shutdown / Logoff caixa de diálogo
- Sobre a caixa do Windows
- Sistema de caixa de diálogo Propriedades
- A alguns outros mods
Assim aqui nós começamos nossa excursão de transformação:
1. Windows tema ou estilo visual:
A primeira coisa que você deve mudar é o tema XP. Você pode procurar obter o Windows Vista no XP usando "VistaVG Ultimate" tema:
 VistaVG Ultimate Theme para Windows XP
VistaVG Ultimate Theme para Windows XP2. Vista Boot Screen:
No Vista, a Microsoft removeu a tela gráfica e há uma tela de inicialização mínimo, com apenas uma barra de progresso. Mas parece agradável e você pode baixar uma tela de inicialização semelhante para o XP a partir daqui:
Baixar VistaVG Boot ScreenUse Tuneup Utilities para aplicá-lo. É totalmente seguro. Para saber mais sobre Tuneup Utilities, visite o seguinte link:
Como mudar a tela de inicialização do Windows XP usando o Tuneup Utilities3. Vista Login Screen or Welcome Screen:
Vista nova tela de login é simplesmente fantástico e "ears1991" no DeviantART criado um olhar Sósia tela de login para o XP, que você pode baixar aqui:
Download Vista Login ScreenEste pacote contém os arquivos e LogonXP LogonUI. Assim, você pode substituir existentes
"% windir% \ system32 \LogonUI.exe" arquivo com o arquivo LogonUI na embalagem ou uso
Stardock LogonStudio e aplicar o arquivo LogonXP.
4. Vista Sounds:
Vista contém novos sons, que são bastante agradáveis. Você pode baixar o pacote inteiro a partir daqui:
Download Vista SoundsApenas abra
"Sons e dispositivos deáudio" (mmsys.cpl) no Painel de Controle e goto
"Sounds"guia e aqui você pode substituir os sons padrão do Windows com os novos.
5. Vista Cursors:
Cursores do Vista são realmente sexy. Você pode baixar o pacote a partir daqui:
Download Vista Cursors (Thanks Mike)
6. Vista Icons:
Aqui está um Icon Pack para o Windows XP, o que irá alterar os ícones padrão do XP com ícones do Windows Vista. Então você vai experimentar os ícones de alta resolução Vista no XP:
VistaVG Icon Pack para o Windows XP7. Caixa de diálogo Andamento:
Vista caixa de diálogo de progresso é diferente do XP. Mas podemos fazer a nossa caixa de diálogo para XP Sósia da Vista como um usando o Resource Hacker.

Basta abrir
"% windir% \ system32 \Shell32.dll" arquivo no Resource Hacker e, em seguida, goto:
Diálogo -> 1020 -> 1033Agora substitua o código existente no lado direito do painel com o código no seguinte arquivo:
progress_dialog_box_code.txtClique em
Compilar Script. botão
Você também terá que substituir AVIs existente no arquivo com os novos Windows Vista. Basta baixar o seguinte arquivo ZIP e extraí-lo:
Download AVIsDepois de extrair o arquivo zip você terá 3 arquivos AVI. Substituir AVIs existentes no arquivo shell32.dll com estas novas na seguinte forma:
AVI -> 160 -> 1033 com
160.avi
AVI -> 161 -> 1033 com
161.avi AVI -> 162 -> 1033 com
162.avi AVI -> 163 -> 1033 com
162.avi AVI -> 164 -> 1033 com
162.aviE também fazer o download de um arquivo BMP a partir daqui:
BmpdownloadApós extrair o arquivo BMP a partir dele, adicioná-lo em
404 a localização no arquivo. Basta clicar em
Action -> Adicionar um novo recurso e, em seguida, clique em
Abrir arquivo com o novo botão de recurso. Selecione o arquivo BMP baixou e clique em Abrir. Agora em
Nome do Recurso entra
404 e no
recurso linguístico entra
1033 e clique em
Adicionar de botão Recursos. That's it.
8. Shutdown / log off caixa de diálogo:
O Windows Vista não possui shutdown / log off caixa de diálogo, mas nós podemos redesenhar o Windows XP caixa de desligamento padrão para torná-lo mais refrescante como seguinte tela:

É necessário fazer download de arquivos BMP aqui:
Download Shutdown BMPsExtraia o arquivo e você terá 4 BMPs com o nome:
1.bmp
2.bmp
3.bmp
4.bmpAgora abra
"% windir% \ system32 \Shell32.dll" arquivo no Resource Hacker e substitua seguinte bitmaps com os arquivos BMP mencionados:
Bitmap -> 14351 -> 1033 com
1.bmp Bitmap -> 14353 -> 1033 com
2.bmp Bitmap -> 14354 -> 1033 com
1.bmp Bitmap -> 14355 -> 1033 com
2.bmp Bitmap -> 14356 -> 1033 com
3.bmpAgora, salve o arquivo e abrir% \ System32
windir% \ msgina.dll arquivo no Resource Hacker e, em seguida, após substituir bitmaps com os arquivos BMP mencionados:
Bitmap -> 20140 -> 1033 com
1.bmp Bitmap -> 20141 -> 1033 com
2.bmp Bitmap -> 20142 -> 1033 com
1.bmp Bitmap -> 20143 -> 1033 com
2.bmp Bitmap -> 20150 -> 1033 com
4.bmpAgora salve o arquivo.
9. Sobre a caixa do Windows:
Para alterar a caixa Acerca do Windows que você vai ter que mudar 2 coisas: o arquivo de bitmap eo texto da caixa dizendo que o Windows XP.
Baixe o arquivo de bitmap necessária a partir daqui:
Descarga Sobre BMP EspelhoOpen
"% windir% \ system32 \Shell32.dll" arquivo no Resource Hacker e substitua seguinte bitmaps com o BMP o arquivo baixado:
Bitmap -> 131 -> 1.033 (para o XP Professional)
Bitmap -> 147 -> 1033 (Para XP Home)
Agora abrir% \ system32 \
windir% Msgina.dll arquivo no Resource Hacker e, em seguida, após substituir bitmaps com o BMP o arquivo baixado:
Bitmap -> 101 -> 1.033 (para o XP Professional)
Bitmap -> 107 -> 1.033 (para o XP Professional)
Bitmap -> 128 -> 1033 (Para XP Home)
Bitmap -> 129 -> 1033 (Para XP Home)
Agora, para alterar o texto da caixa de diálogo aberto
"% windir% \ system32 \ Xpsp1res.dllarquivo" no Resource Hacker e, em seguida, goto:
Diálogo -> 14352 -> 1033Agora substitua o código existente no lado direito do painel com o código no seguinte arquivo:
about_dialog_box_code.txtClique em
Compilar Script botão e salve o arquivo.
10. Sistema de caixa de diálogo Propriedades:
Para alterar o sistema caixa de diálogo Propriedades, você pode seguir este tutorial:
Hacking caixa de diálogo Propriedades do Sistema (arquivo Sysdm.cpl) no Windows XP11. A mods alguns outros:
1. Windows Vista mostra o
"Exibirmenu" no ambiente de trabalho também, você também pode ativá-lo no XP usando tut seguinte:
Como habilitar o "VIEW" Menu no Desktop no Windows XP
2. Menu Windows Vista Todos os programas é diferente do XP, você pode acompanhar a seguir para fazer tut ur XP menu Programas similares a Vista:
Change Look-n-Feel do Windows XP Start Menu
3. No Windows Vista um animado Vista Logo também é exibido antes da tela de login. Você também pode fazer uma coisa semelhante no XP. Apenas é necessário fazer download de arquivos BMP a partir daqui:
Download ORB BMPAbra o regedit e goto:
HKEY_USERS \. DEFAULT \ Control Panel \ Desktop
No lado direito do painel de alterar o valor de
Parede valor String para o caminho do arquivo BMP baixado. por exemplo, se você salvou o arquivo BMP em "D: \ Startup.bmp", em seguida, defina o valor de
Parede para
D: \Startup.bmp. Agora você vai ter um similar Vista Logo logo antes da tela de login no XP também.
4. No Explorador do Windows Vista, uma pequena barra de progresso horizontal é exibida em cada ícone da unidade de mostrar o espaço preenchido / remanescente na unidade.

Você também pode fazer o mesmo no XP usando um utilitário 3o partido:
Descarregar o Vista Drive IconBasta executar o arquivo e ele vai adicionar a barra de progresso em cada unidade.
5. No Explorador do Windows Vista, ficamos com
migalhas de pão no addressbar que é bastante útil.Você também pode obter o mesmo recurso no Windows XP usando "QT Addressbar":
QT Addressbar: Windows Vista Addressbar Clone para Windows XP
6. Windows Vista também inclui uma barra lateral, que é exibido no lado direito no ambiente de trabalho (por padrão e pode ser alterado para ser exibido no lado esquerdo). Você também pode usar uma barra lateral no XP. Basta baixá-lo
aqui.Isso é tudo por agora. Depois de seguir todos os passos acima mencionados, você obterá o Windows Vista look-n-feel no Windows XP.
NOTA: Se você tiver qualquer problema com o Resource Hacker e querem saber sobre ele, então por favor, vá através dos seguintes cursos:
All About Resource Hacker em um Tutorial Resumido
Lista de arquivos a ser cortado usando Resource Hacker
Lista de alguns locais no Windows XP arquivos de sistema para ser cortado com Resource Hacker
PS: Se você quer transformar o seu Windows XP em 7, então seguinte link irá lhe ajudar:
Transforme o Windows XP para o Windows 7 sem usar Customization Pack ( Em Breve )